
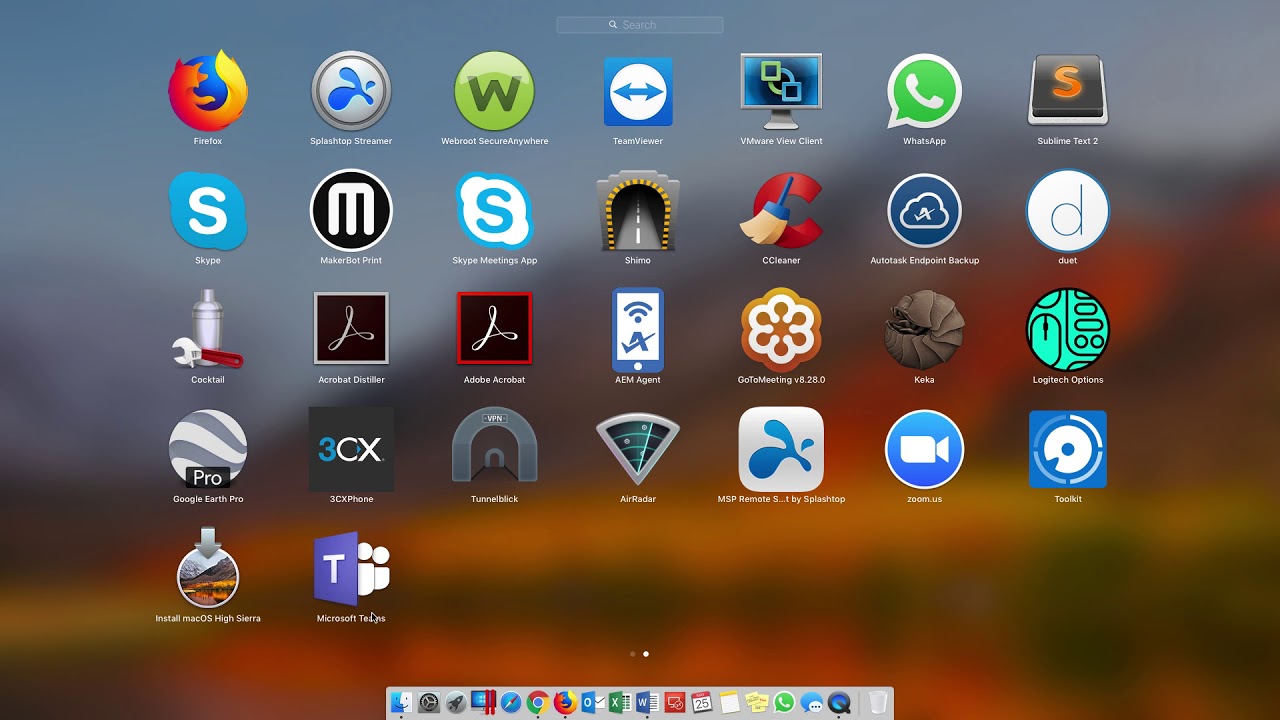
Make a call to a colleague: Making a call from chat.Do a presentation: Show your screen during a teams meeting.Collaborate on a document: Share your screen in Teams.Instead of sending emails, chat to a group of people in Teams: Use in Teams.Set up meetings in Teams from Outlook: Schedule a Teams Meeting from Outlook.Have a Team meeting: Schedule a Team meeting.Chat with anyone: Chat and Share Files in Teams.The links will take you to "How To" the Microsoft website. Now you have Teams, here are a few things to try straight away. This is a link to an interactive demo (5 minutes) which will take you round the main features of Teams: Microsoft Teams demo Start using Teams The screenshots below show the log in process. As you have used a university email address, Teams will take you to the University log in page where your email address will be prefilled, so complete the log in with your university password. To sign in, put in your university email address at the Teams prompt. Once Teams has downloaded and installed, you will prompted to sign in. Log in with your university email address and password. The app requires at least Android 4.4 or IOS 10.0. Smartphone or mobile user? You can download the Android or iOS client from your Store (search for Microsoft Teams).

Linux user? You will need to use the web version as there isn't a Teams app for Linux (yet). Mac user? You can download the desktop app for Mac here (OS X 10.10+) or use the web version. Log in with your university email address and password: If you don't have Teams you can download the Windows desktop app from here: Īlternatively, you can use the web version. Press the Start (Windows key ⊞), then find Microsoft Corporation on the list click on that and if you see Microsoft Teams then you have it installed. If you have Windows 10, you should already have the Microsoft Teams application installed. Teams is automatically installed on all university owned Windows devices, and is part of the standard Windows 10 build for new or rebuilt devices.


 0 kommentar(er)
0 kommentar(er)
